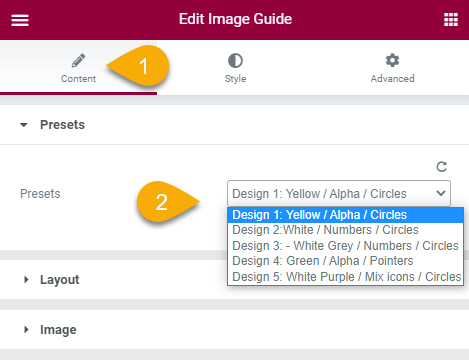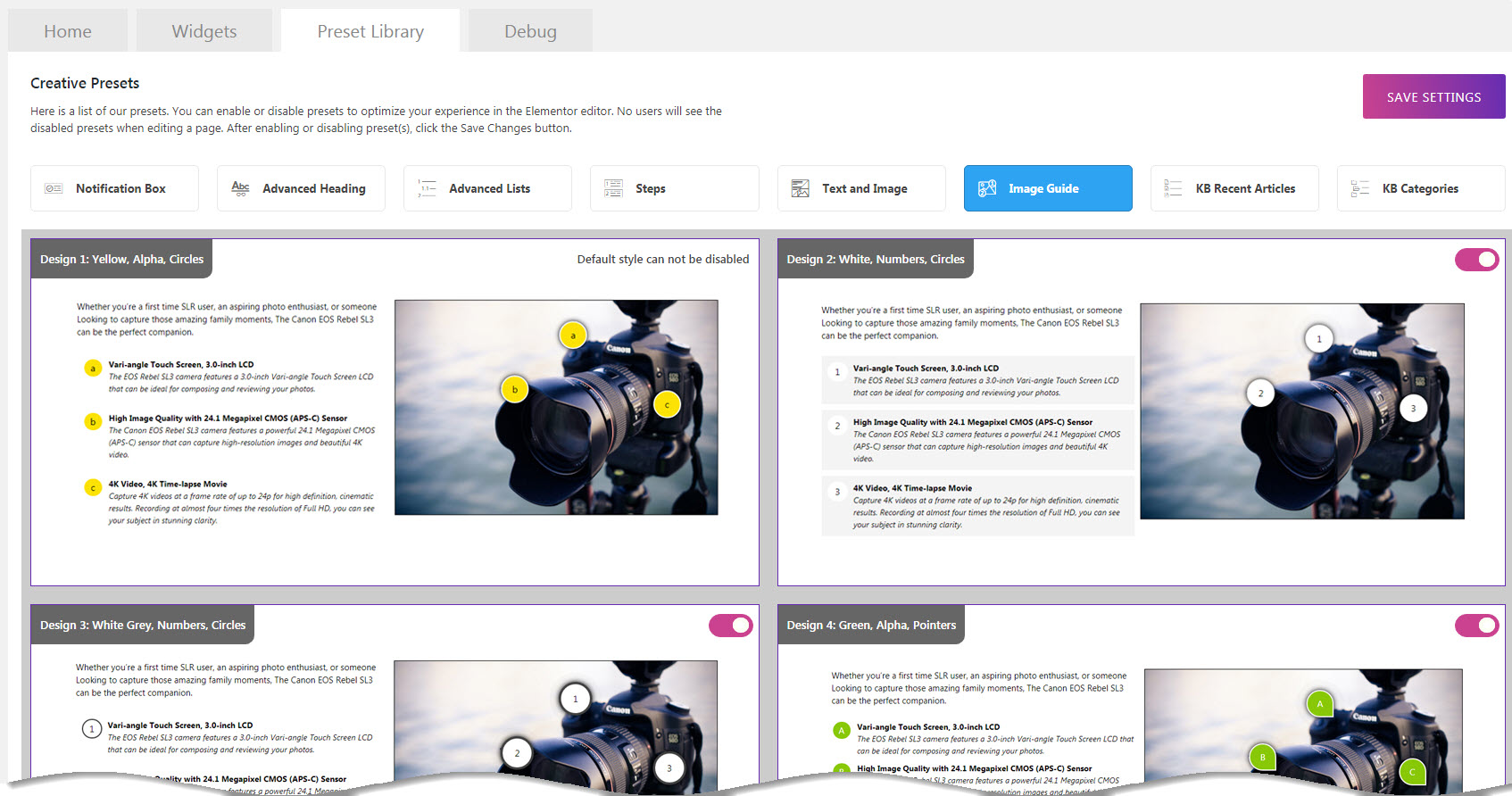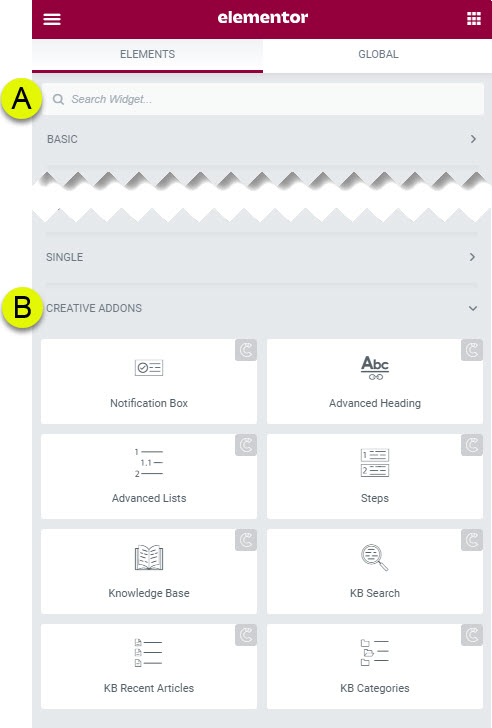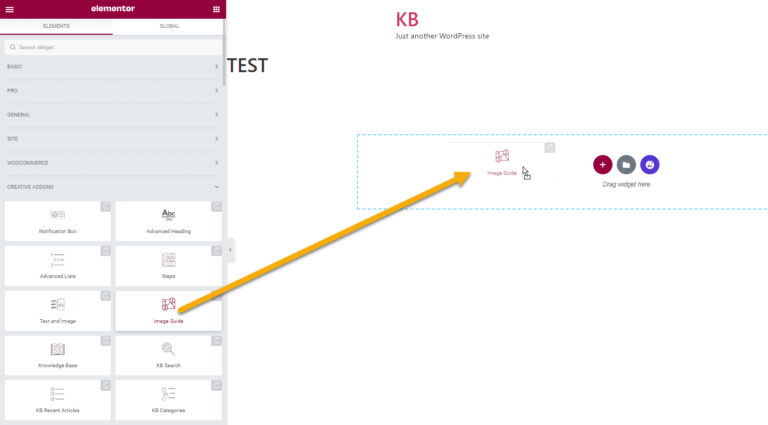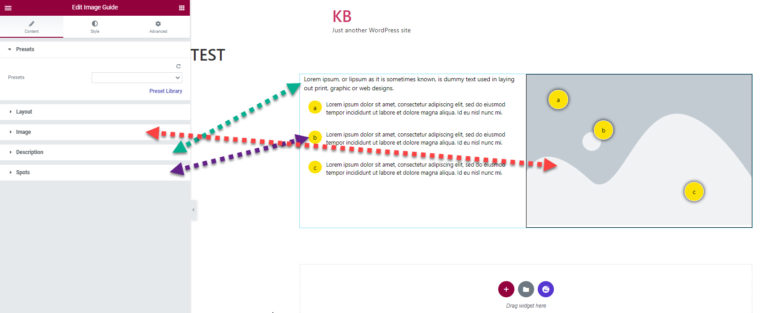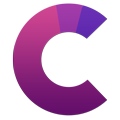How can we help?
This knowledge base was built using the Echo knowledge base plugin
-
Getting Started
-
Widgets
-
Knowledge Base Widgets
Image Guide Widget
5 out Of 5 Stars
3 ratings
| 5 Stars | 100% | |
| 4 Stars | 0% | |
| 3 Stars | 0% | |
| 2 Stars | 0% | |
| 1 Stars | 0% |
Overview
The Image Guide widget makes visual instructions for images like screenshots simple to set up. It gives users a better understanding of the instructions and how to use them.
Presets
Our Image Guide has five predefined styles (presets) to choose from. These presets control the initial style that you can further customize.
Examples
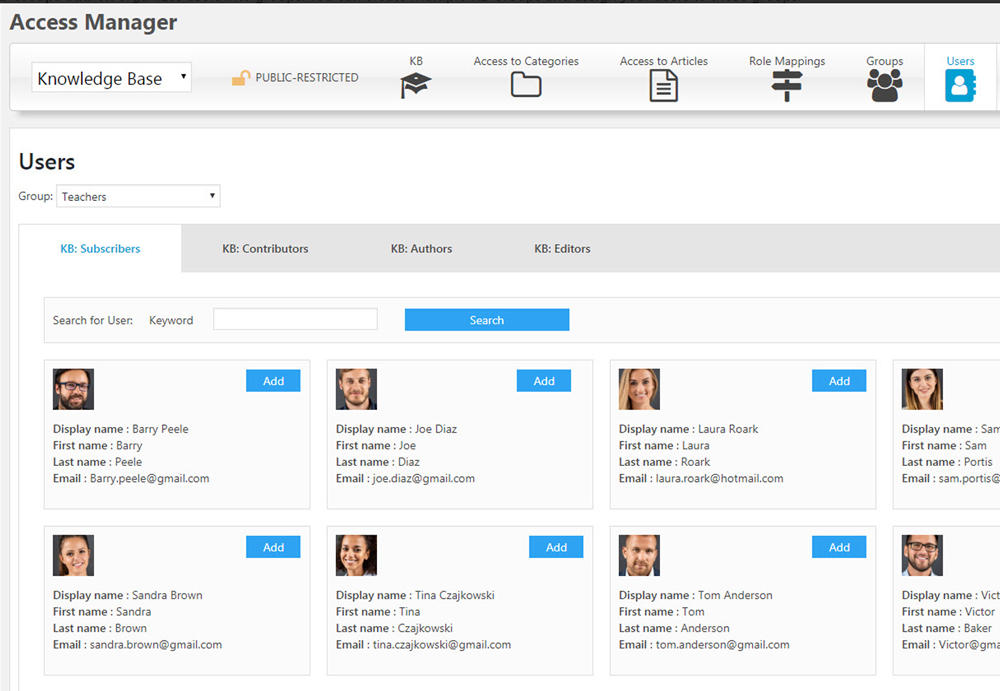
-
Access Manager relies on WordPress to manage user accounts and the user login process. Based on which user is logged in, Access Manager determines the level of access the user has to KB content.
-
Each KB Group is a collection of all users that have interest in and need to access the same content.
KB Roles are assigned to users within each KB Group.
You can create KB Groups and assign your users to those groups. Each user within his/her group has a specific KB Role: KB Subscriber, KB Contributor, KB Author, KB Editor or KB Manager.
-
Next, you will need to set up your user roles so that you can assign access to certain people to control the editing of your KB articles.
This is a guide with examples on how to set up your groups. We highly recommend that you read the rest of the documentation about KB Groups and how they work.
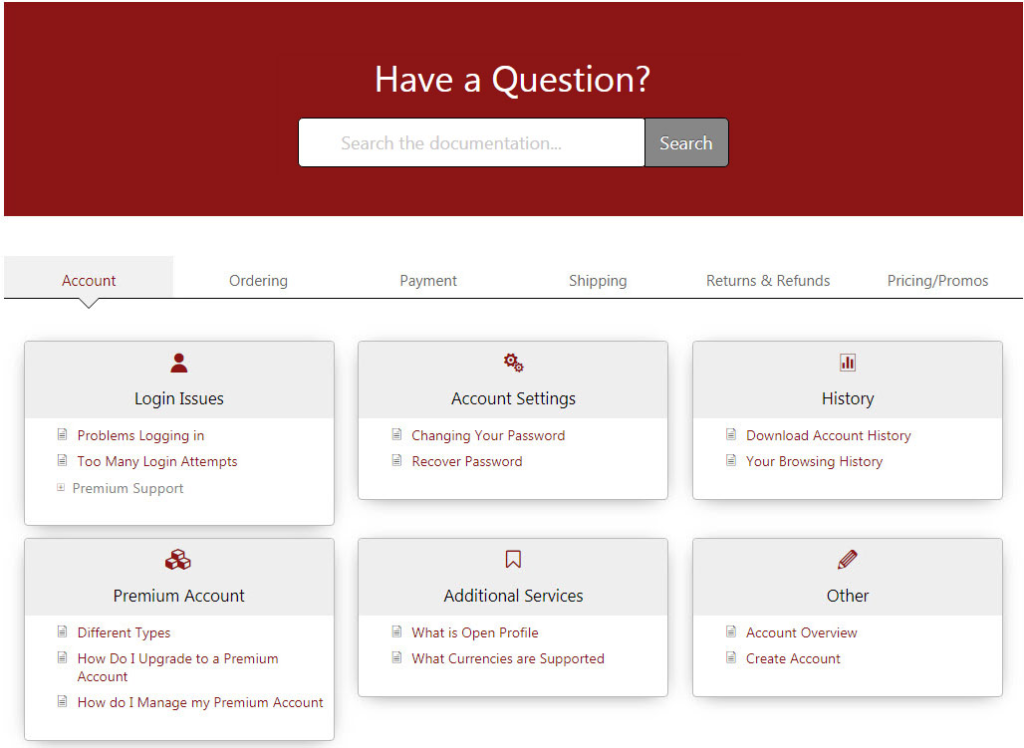
-
Advanced Search Analytics
Every time a user searches for keywords, Advanced Search add-on collects entered keywords, time the search was executed, and the number of search results.
-
Tabs Layout is not showing articles under the top Categories
The Tabs Layout does not show articles under the main top categories since the top categories are assigned as tabs for layout purposes. You need to assign articles to sub-categories within each tab category. In your KB Overview page, you will see a warning message explaining what you need to do.
-
Order Articles and Categories
Use Order Articles button to order your articles and categories alphabetically, chronologically, or in any order.

-
XT4 camera
X-T4 offers a 26.1MP X-Trans CMOS 4 sensor, X-Processor 4 quad-core imaging engine, five-axis In-Body Image Stabilization,
-
Autofocus sensitivity
Autofocus sensitivity down to -6EV, and Full HD/240p super slow-motion video recording.
-
AF tracking performance and enhanced battery life
AF tracking performance and enhanced battery life compared to X-T3.
Preset Library
Each of our widgets has presets. A preset is like a predefined configuration that applies certain styles so that you don’t need to spend time configuring one. You can further customize each preset.
We currently have five preset styles to choose from to get you started quickly.
To learn more about the Presets and how to use them, click here.
How to Use the Widget
1 Find the Widget
4 Setting Overview
The Notification Box has four main areas that you can control
- Layout - choose text location and width relative to the image. Select type of icons used.
- Image - controls the image settings
- Description - this is the text shown either above or below the list
- Spots - determines icon and text for each hot spot
5 out Of 5 Stars
3 ratings
| 5 Stars | 100% | |
| 4 Stars | 0% | |
| 3 Stars | 0% | |
| 2 Stars | 0% | |
| 1 Stars | 0% |